オビタスターCMS専用高速レンタルサーバー Magentoインストールガイド
インストール目次
1.新規データーベースを作成
2.Magentoファイルのダウンロード
3.Magentoファイルをアップロード
4.インストール
1.新規データーベースを作成
よくある質問FAQの「ispCP SQLデータベース設定」もご参考ください。
-
サーバーのコントロールパネルにログインしてください。
コントロールパネルのアドレスは開通書に記載されておりますので、そちらをご参考ください。
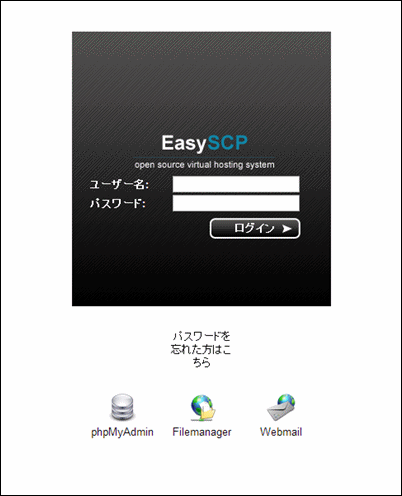
ユーザー名はメインドメイン名になります。
パスワードは変更されていない限り、開通書に記載のパスワードになります。
-
左メニューの「SQL管理」をクリックし、「SQLデータベース追加」をクリックします。
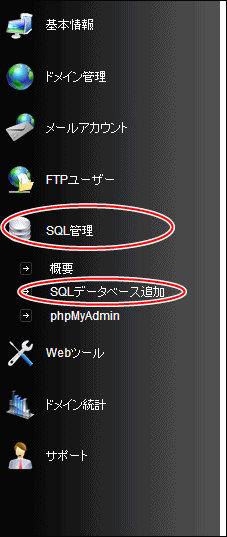
-
「データベース名」はお好きな半角英数字を入力し、追加ボタンをクリックします。
※「データベース名」は、共有サーバーの場合などでは、ご自身で利用されていないお名前でも、既に他の方が利用されているお名前の場合は、利用できない場合がありますのでご注意ください。
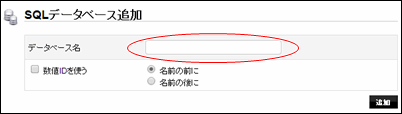
-
データベースの作成が無事成功しますと、下記のような画面が表示されますので、続きまして○の位置の「SQLユーザー追加」をクリックします。
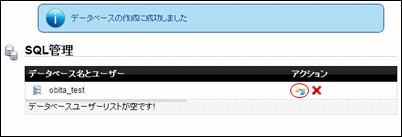
-
「SQLユーザー名」と「パスワード」を半角英数字で入力します。
※「SQLユーザー名」は、共有サーバーの場合などでは、ご自身で利用されていないお名前でも、既に他の方が利用されているお名前の場合は、利用できない場合がありますのでご注意ください。
※パスワードは半角英数字で6文字以上で、文字と数字が含まれている必要がありますのでご注意ください。
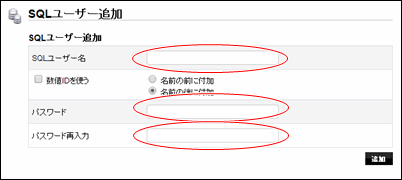
-
SQLユーザーの登録が完了しますと、下記のような画面になります。
作成しました「データベース名」、「SQLユーザー名」、「パスワード」を控えておいてください。
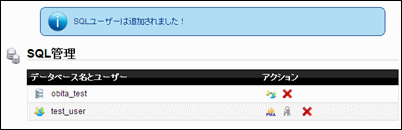
-
データーベースのデフォルトの文字コードは「utf8_general_ci」で作成されますが、他の文字コードに変更されたい場合は、下記もご覧ください。
-
アクションの欄にある「pma」というボタンを押していただくか、左側のメニューから「phpMyAdmin」をクリックしてください。
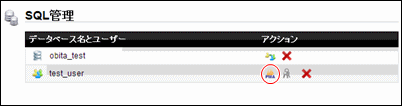
-
中央の画面の左上に「データベース」とありますので、こちらをクリックします。
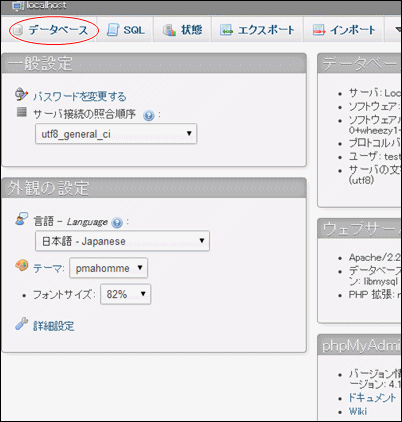
-
先ほど作成しましたデータベースが表示されるはずですので、そちらをクリックします。
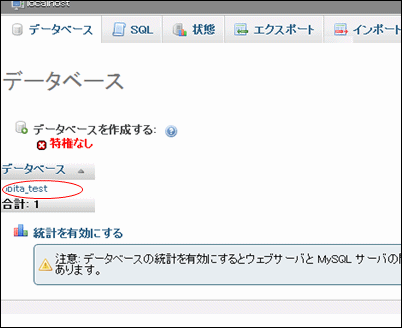
-
上部に「操作」とありますので、そちらをクリックします。
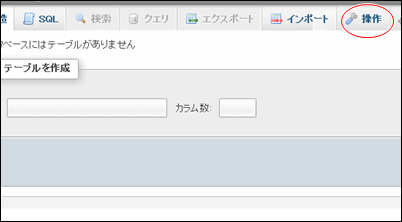
-
「照合順序」とありますので、そちらにてお好きな文字コードに変更し、実行をクリックします。
※UTF-8の場合はデフォルトのままです。EUCの場合は「ujis_japanese_ci」に変更します。
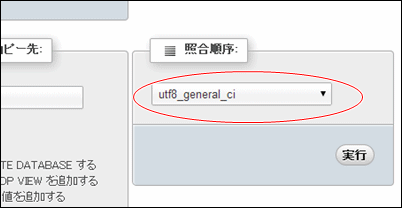
ページTOPへ
2.Magentoファイルのダウンロード
Magentoを公式サイトからダウンロードしてきます。
※ダウンロードするためにはMagentoサイトにユーザー登録する必要があります。
ユーザー登録しましたら、下記より、最新版のMagentoをダウンロードしてください。
Magentoダウンロード
Zipファイル、tar.gzファイル、tar.bz2ファイルいずれかをお使いのPCに解凍してください。
オビタスターCMS専用高速レンタルサーバーはphp5.4以上になりますので、php5.4のパッチ、セキュリティパッチなど必要に応じてダウンロードして、パッチあてしてください。
パッチファイルを適用する場合は(セキュリティパッチ、phpパッチなど)
セキュリティパッチなどの対応もサポートしており、運用に優しい対応を心がけております。
セキュリティパッチ対応サポートはこちら までお問合せくださいませ。
ページTOPへ
3.Mangentoファイルをアップロード
オビタスターCMS専用高速レンタルサーバーでは下記の二つの方法にてファイルをアップロードすることが可能です。
3-1.FTPを使って、1つ1つのファイルを全てアップロード
コントロールパネルにてFTPユーザーを作成し、FTPソフトにて設定を行ってください。
よくある質問FAQの「ispCP FTPアカウント取得」もご参考ください。
先ほど、解凍したフォルダの中身全て(パッチなどの修正を加えたファイルも含め)を、FTPを使って、サーバーの該当ディレクトリーにアップロードして下さい。
※どの設定の場合でも、既に該当のアドレスにてブラウザで閲覧した場合、弊社サーバー上のファイルを確認できる状態(ネームサーバーの設定が完了している状態)であることをご確認ください。アクセスができない状態ではインストールすることができなくなります。
例)「https://○○.com」 と、登録したメインドメインで Magento サイトを運用したい場合は、「htdocs」ディレクトリー直下にアップロードして下さい。
例)「https://○○.com/magento/」と、メインドメインのディレクトリで Magento を運用したい場合は、「htdocs」ディレクトリーの下に、「magento」というディレクトリーを作成し、その下に全てのファイルをアップロードして下さい。
例)「https://magento.○○.com/」と、サブドメインで Magento を運用したい場合は、コントロールパネルのドメインの管理にてサブドメインを作成してください。そのディレクトリーの下に、「htdocs」というディレクトリーが作成されていますので、その下に全てのファイルをアップロードして下さい。
例)「https://△△.com/」と、メインドメインではなくエイリアスドメイン(追加ドメイン)で Magento を運用したい場合は、コントロールパネルのドメインの管理にてエイリアスドメインを作成してください。そのディレクトリーの下に、「htdocs」というディレクトリーが作成されていますので、その下に全てのファイルをアップロードして下さい。
例)「https://vu□□.admin.◇◇.obitastar.com/」と、メインドメインを設定しましたらオビタスターからメインドメインに提供されたオビタスターのサブドメインでもサイトにアクセスができるようになります。このドメインにて Magento を運用したい場合は、「htdocs」ディレクトリー直下にアップロードして下さい。後からアドレスを変更されたい方はこちらで設定後、アドレスの設定されているファイルを全て変更し、画像や、リンクなども後から変更する必要がありますので、ご注意ください。
※Magento は沢山のファイルが集まって構成されているソフトウェアです。エラーが起こっている場合は、もしかしたら、全てのファイルが正常にアップロードされなかった結果かもしれませんので、アップロードの際はご注意下さい。
3-2.ZIP圧縮ファイルをアップロードし、ファイルマネージャーで展開
-
ファイルマネージャーを起動します。
コントロールパネルにログイン後、左メニューのFTPユーザーの中にファイルマネージャーと用意されていますので、クリックします。
※アドレスを記憶しておきますと、次回以降は一発で起動することが可能です。
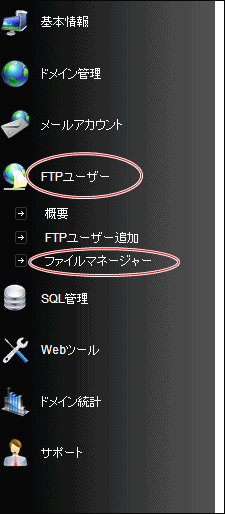
-
「ユーザ名」は作成しましたFTPユーザー名を登録し、「パスワード」はFTPユーザーを作成した際のパスワードを入力します。
※「ユーザ名」は@ドメイン名まで含んだものであることにご注意くださいませ。
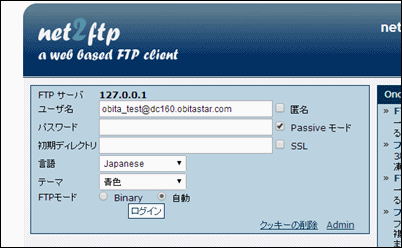
-
ファイルマネージャーぼ画面に入りますと、アップロードというボタンがありますので、そちらをクリックします。
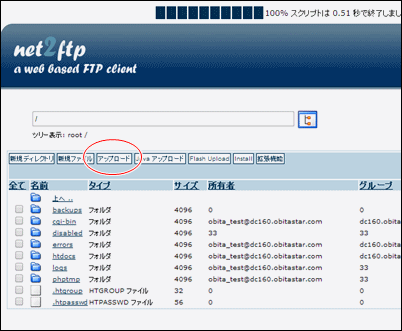
-
アップロード先のディレクトリを決めます。パスを直接入力でもいいですし、ボックスの脇のボタンよりリンクを辿ることも可能です。
後から移動するものになりますので、基本的にはどこでも構いません。
圧縮ファイル側のファイルを選択してファイルを追加します。
ファイルが表示されましたら、上部の緑のチェックをクリックします。
※ファイルマネージャーにてアップロードできるファイルは200Mbまでとなっていますので、ご注意ください。
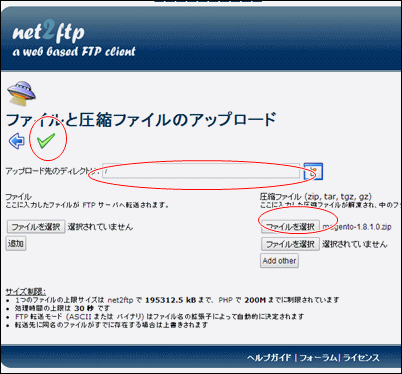
-
一度だけクリックしてしばらく待ちますと、下記のような画面が表示されます。
okが表示されていることを確認して、左の←ボタンをクリックして戻ります。
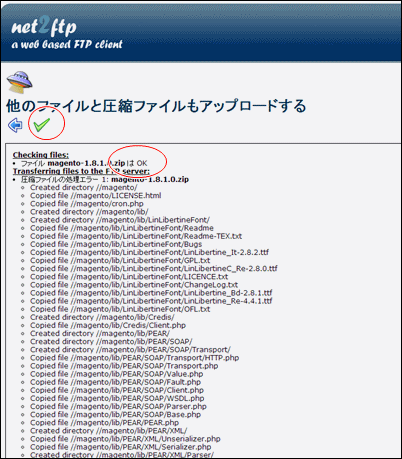
-
アップロードした移置に自動的に解凍された状態で圧縮名のフォルダが完成していることを確認してください。
クリックして中身を確認しましたら、問題なく解凍されているか確認してください。
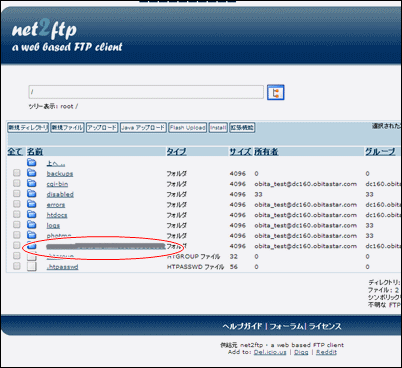
-
アップロードと同時に解凍ができない場合
もし、アップロードと同時に解凍ができない場合は、下記のように左側にてアップロードしてください。
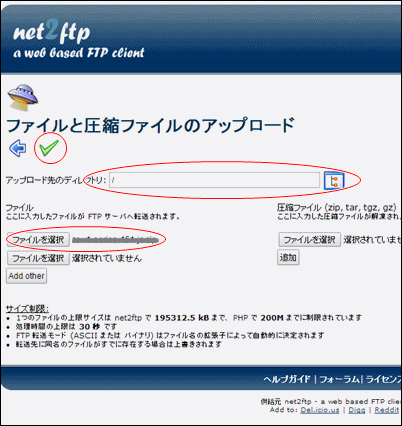
ファイルのアップロードに成功しますと、下記のように表示されます。
okが表示されていることを確認して、左の←ボタンをクリックして戻ります。
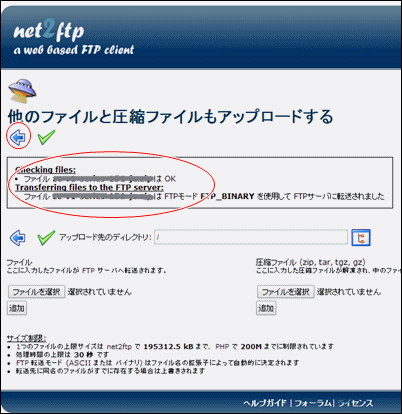
アップロードしたzipファイルの左ボックスをチェックして右上の「unzip」をクリックします。
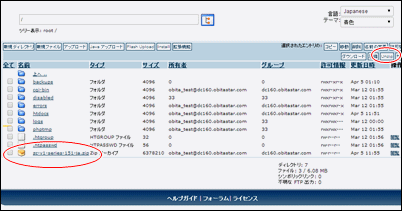
解凍する先のフォルダを選択後(後で移動しますのでどこでも構いません)、その全ての対象ディレクトリを選択ボタンをクリックし、緑のチェックをクリックします。
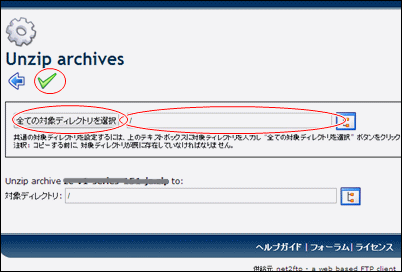
-
それでも解凍できない場合
一度パソコン上で解凍してから再度圧縮しなおして、それからアップロードと同時解凍、アップロードしてから解凍をお試しください。
それでも駄目であれば、解凍したものをftpやファイルマネージャーでアップロードしてください。
-
解凍したフォルダの中にて、全てという文字をクリックして、右側の移動というボタンをクリックします。
きちんと全てが選択されているか確認してください。
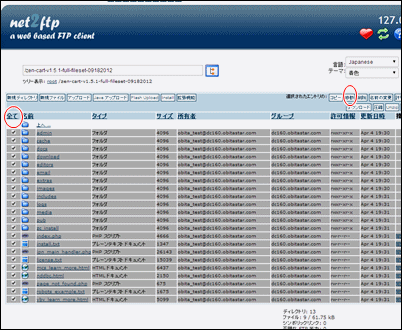
-
移動先のパスを入力するか、脇のボタンをクリックしてリンクを辿ってください。
※どの設定の場合でも、既に該当のアドレスにてブラウザで閲覧した場合、弊社サーバー上のファイルを確認できる状態(ネームサーバーの設定が完了している状態)であることをご確認ください。アクセスができない状態ではインストールすることができなくなります。
例)「https://○○.com」 と、登録したメインドメインで Magento サイトを運用したい場合は、「/htdocs」ディレクトリにアップロードして下さい。
例)「https://○○.com/magento/」と、メインドメインのディレクトリで Magento を運用したい場合は、「/htdocs」ディレクトリーの下に、「magento」というディレクトリーを作成し、全てのファイルをアップロードして下さい。「/htdocs/magento」と指定します。
例)「https://magento.○○.com/」と、サブドメインで Magento を運用したい場合は、コントロールパネルのドメインの管理にてサブドメインを作成してください。そのディレクトリーの下に、「htdocs」というディレクトリーが作成されていますので、その下に全てのファイルをアップロードして下さい。「/○○(サブドメイン設定したフォルダ名)/htdocs」と指定します。
例)「https://△△.com/」とエイリアスドメインで Magento を運用したい場合は、コントロールパネルのドメインの管理にてエイリアスドメインを作成してください。そのディレクトリーの下に、「htdocs」というディレクトリーが作成されていますので、その下に全てのファイルをアップロードして下さい。「/△△(エイリアスドメイン設定したフォルダ名)/htdocs」と指定します。
例)「https://vu□□.admin.◇◇.obitastar.com/」と、メインドメインを設定しましたらオビタスターからメインドメインに提供されたオビタスターのサブドメインでもサイトにアクセスができるようになります。このドメインにて Magento を運用したい場合は、「htdocs」ディレクトリー直下にアップロードして下さい。後からアドレスを変更されたい方はこちらで設定後、アドレスの設定されているファイルを全て変更し、画像や、リンクなども後から変更する必要がありますので、ご注意ください。
パスの設定が終わりましたら、パスの脇の全ての対象ディレクトリを選択のボタンをクリックし、上部の緑のチェックをクリックします。
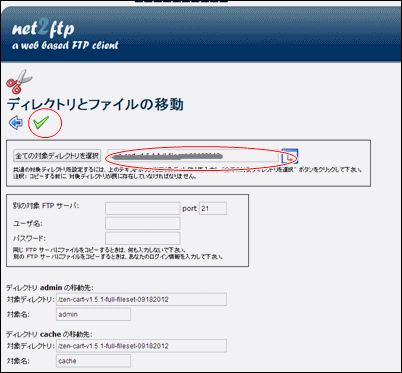
-
それぞれのフォルダとファイルがきちんと移動されているか確認してください。
戻るの左←をクリックします。
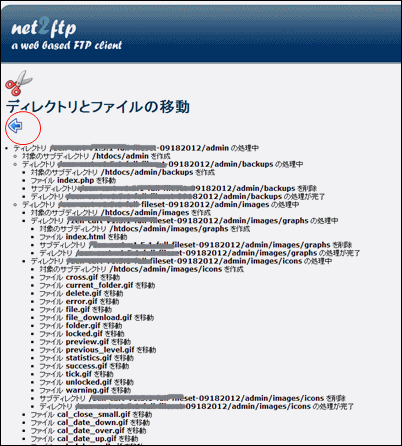
-
戻った際、もし、フォルダやファイルが残っていた場合は、再度移動します。
それでも移動できないフォルダやファイルは編集の権限がないものなどになりますので、許可情報(パーミッション、属性)の設定をご確認ください。
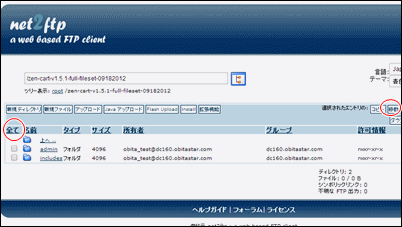
-
移動先のディレクトリに移動し、問題なく移動されているか確認してください。
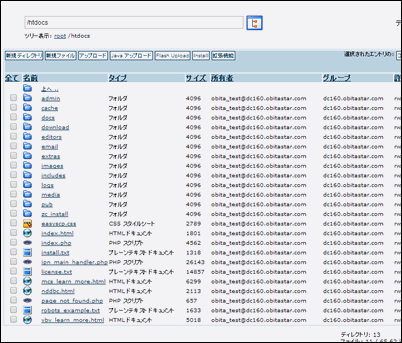
ページTOPへ
4.インストール
-
ブラウザを開き、ファイルアップロード時に設定しましたアドレスにアクセスします。
もし、下記の画面が表示された場合は、FTPやファイルマネージャーにてhtdocs直下にありますindex.htmlファイルを削除してください。
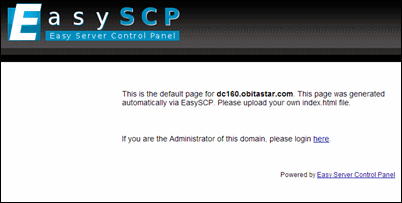
-
下記の画面が表示されましたら「I agree to the above terms and conditions.」のチェックをクリックし、○の部分の「Continue」をクリックします。
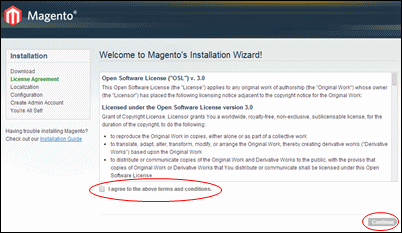
-
Localization
Locale:ショッピングサイトで利用する言語を選択します。日本語は下の方にあります。
Time Zone:ショッピングサイトで利用する時間帯を選択します。日本はTokyo Standard Time (Asia/Tokyo) になります。
Default Currency:ショッピングサイトで利用する通貨単位を選択します。日本は日本円になります。
全て選択しましたら、○の部分の「Continue」をクリックします。
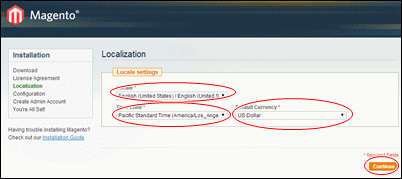
-
Configuration
Database Type:MySQLを選択します。
Host:通常localhostになります。データーベースサーバーを他社や、他で利用する場合は、指定のサーバーのアドレスに変更します。
Database Name:先に作成し、メモをしておきましたデーターベース名を記載します。
User Name:先に作成し、メモをしておきましたデーターベースユーザー名を記載します。
User Password:先に作成し、メモをしておきましたデーターベースパスワードを記載します。
Tables Prefix:一つのデータベース内で複数のCMSなどをインストールする場合、テーブルが一緒になり分かりにくくなるため、テーブルの頭にプレフィックスを付けて分かりやすくします。※オビタスターCMS専用高速レンタルサーバーでは、利用できるデーターベース数が無制限のため、一つしか使えないということがないため、分かりにくくなることがないため、つけなくても構いませんし、デフォルトのままでも構いません。
Base URL:今回Magentoを導入するサイトのアドレスを入力します。通常はアクセスしているアドレスがそのまま表示されます。
Admin Path:管理画面のアドレスは上記のアドレスに通常は/admin/となりますが、セキュリティの関係上、別の名前に変更した方がいいでしょう。変更した名前が管理画面のアドレスになります。
Enable Charts:チェックを入れるとダッシュボードでチャート表示ができるようになります。
Skip Base URL Validation Before the Next Step:チェックを入れると次の設定に行く前にURLが正しいかを確認します。
Use Web Server (Apache) Rewrites:チェックを入れるとURLの書き換えにApatchを利用するようになります。
Use Secure URLs (SSL):チェックを入れるとSSL通信でのみアクセスできるようになります。※SSLの申込みは別途必要になります。
Save Session Data In:セッションの保存先を「File System」か「Database」から選択できます。
全て選択しましたら、○の部分の「Continue」をクリックします。
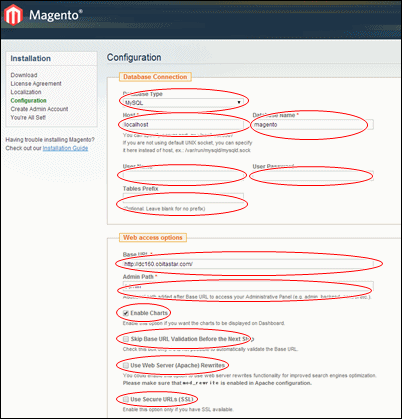
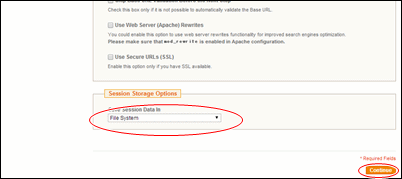
-
Create Admin Account
First Name:管理者の姓を入力します。
Last Name:管理者の名を入力します。
Email:管理者のメールアドレスを入力します。
Username:管理画面にログインするIDを入力します。※半角英数字になります。
Password:管理画面にログインするパスワードを入力します。※半角英数字になります。
Confirm Password:管理画面にログインするパスワードが間違いないように再入力します。※半角英数字になります。
Encryption Key:暗号化の鍵を入力します。こちらは必須項目ではありませんが、保存したクレジットカードなどを利用する場合などは入力することが望ましいです。※入力する際は推測されにくい文字を入力してください。
全て選択しましたら、○の部分の「Continue」をクリックします。
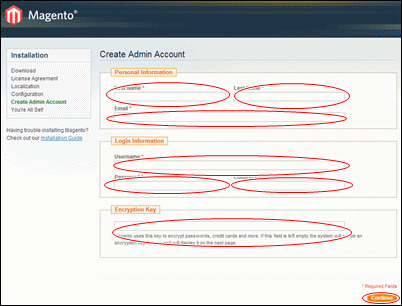
-
You're All Set!
設定完了になります。アンケートに答えます。
Are you currently selling online?:現在オンライン販売を行っていますか?という質問になりますので、Yes:行っている、No:行っていない、Test:テストでの利用で選択してください。
What country/countries will you be operating (selling) in?:どの国での利用になりますか?という質問になりますので、日本であれば日本またはJapanenseと答えてください。
In what primary category or market do you sell?:どのような商材を販売していますか?という質問になりますので、該当するものを選択してください。
What are your Company's yearly online sales?:あなたのネットショップの年間販売高はどれぐらいですか?という質問になりますので、該当するものを選択してください。
What alternative checkout systems are you using or planning to use?:どのような決済方法を利用していますか?もしくはする予定ですか?という質問になりますので、該当するものを選択してください。
What is your domain name (store URL)?:あなたのドメイン名(ショップアドレス)は何ですか?という質問になりますので、今回導入のアドレスを入力してください。
全て入力しましたら、○印のSubmitボタンをクリックしてください。
下記に、○印の部分に暗号化キーが表示されていますので、こちらをメモして保存しておいてください。
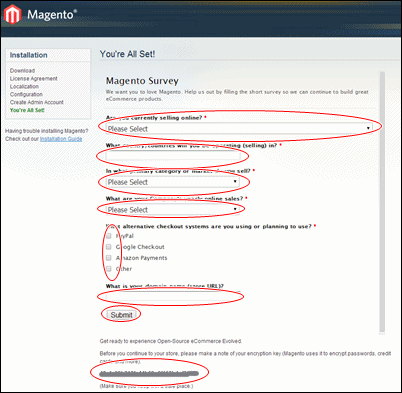
-
Magentoの設置完了になります。
Go to Frontendボタンをクリックして表示するにしますとショップのお客様閲覧側が表示されます。
Go to Backend ボタンをクリックして表示するにしますとショップの管理者画面側が表示されます。
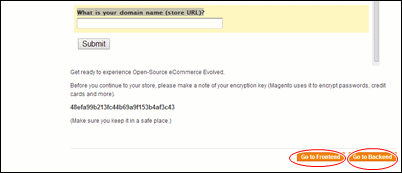
-
ショップのお客様閲覧側を表示。
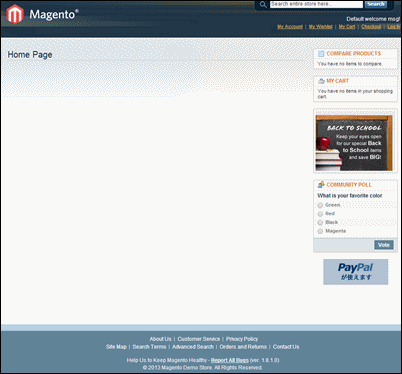
-
ショップの管理者画面側を表示。
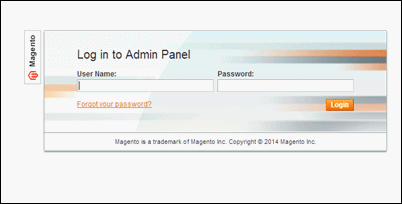
ページTOPへ
上手く動作しない場合は
基本的には上記の設定のままで問題なく動作を確認していますが、どうしても動作しない場合は、下記を変更してみてください。
・インストールディレクトリ/.htaccessのphp_valueとphp_flagをコメントアウトにしてください。
・下記のフォルダのパーミッション(属性)を777、ファイルのパーミッション(属性)を666に変更してください。
インストールディレクトリ/var/.htaccess
インストールディレクトリ/var
インストールディレクトリ/app/etc
インストールディレクトリ/media 以下のすべてのフォルダ
ページTOPへ
パッチファイルを適用する場合は(セキュリティパッチ、phpパッチなど)
セキュリティパッチなどの対応もサポートしており、運用に優しい対応を心がけております。
セキュリティパッチ対応サポートはこちら までお問合せくださいませ。
ページTOPへ
![]()
![]()
![]()
![]()
![]()





