オビタスターCMS専用高速レンタルサーバー Joomla!インストールガイド
インストール目次
1.新規データーベースを作成
2.Joomla!ファイルのダウンロード
3.Joomla!ファイルをアップロード
4.インストール
1.新規データーベースを作成
よくある質問FAQの「ispCP SQLデータベース設定」もご参考ください。
-
サーバーのコントロールパネルにログインしてください。
コントロールパネルのアドレスは開通書に記載されておりますので、そちらをご参考ください。
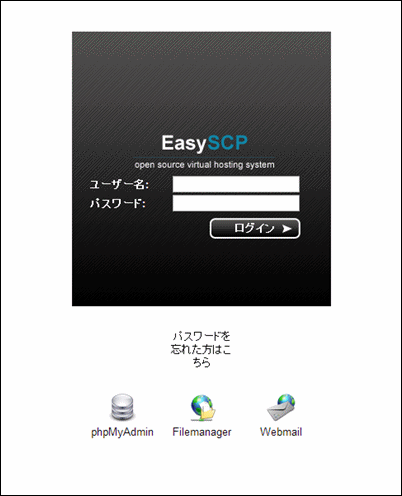
ユーザー名はメインドメイン名になります。
パスワードは変更されていない限り、開通書に記載のパスワードになります。
-
左メニューの「SQL管理」をクリックし、「SQLデータベース追加」をクリックします。
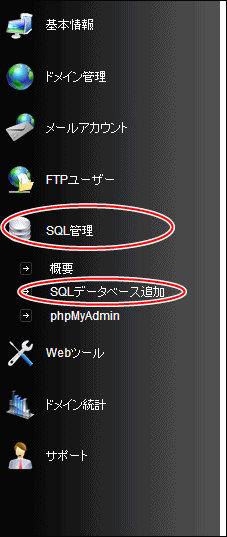
-
「データベース名」はお好きな半角英数字を入力し、追加ボタンをクリックします。
※「データベース名」は、共有サーバーの場合などでは、ご自身で利用されていないお名前でも、既に他の方が利用されているお名前の場合は、利用できない場合がありますのでご注意ください。
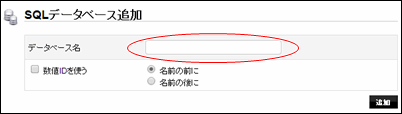
-
データベースの作成が無事成功しますと、下記のような画面が表示されますので、続きまして○の位置の「SQLユーザー追加」をクリックします。
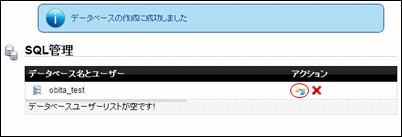
-
「SQLユーザー名」と「パスワード」を半角英数字で入力します。
※「SQLユーザー名」は、共有サーバーの場合などでは、ご自身で利用されていないお名前でも、既に他の方が利用されているお名前の場合は、利用できない場合がありますのでご注意ください。
※パスワードは半角英数字で6文字以上で、文字と数字が含まれている必要がありますのでご注意ください。
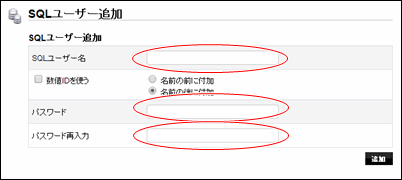
-
SQLユーザーの登録が完了しますと、下記のような画面になります。
作成しました「データベース名」、「SQLユーザー名」、「パスワード」を控えておいてください。
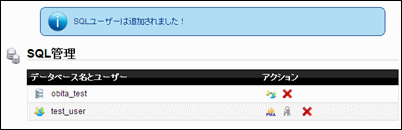
-
データーベースのデフォルトの文字コードは「utf8_general_ci」で作成されますが、他の文字コードに変更されたい場合は、下記もご覧ください。
-
アクションの欄にある「pma」というボタンを押していただくか、左側のメニューから「phpMyAdmin」をクリックしてください。
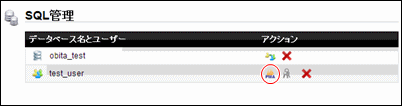
-
中央の画面の左上に「データベース」とありますので、こちらをクリックします。
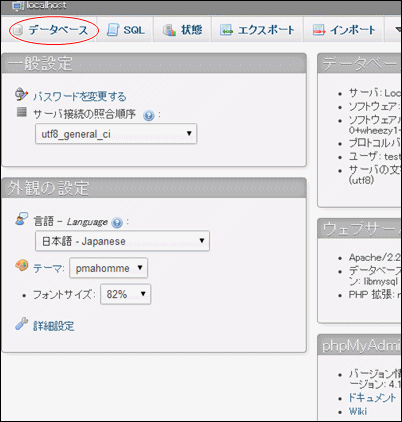
-
先ほど作成しましたデータベースが表示されるはずですので、そちらをクリックします。
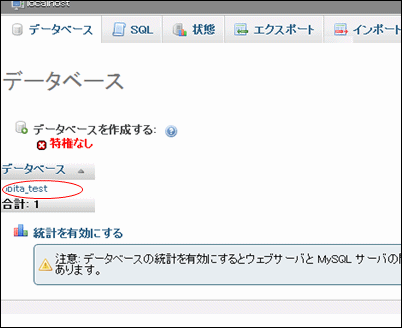
-
上部に「操作」とありますので、そちらをクリックします。
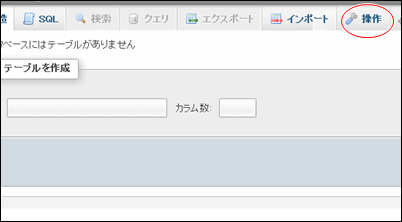
-
「照合順序」とありますので、そちらにてお好きな文字コードに変更し、実行をクリックします。
※UTF-8の場合はデフォルトのままです。EUCの場合は「ujis_japanese_ci」に変更します。
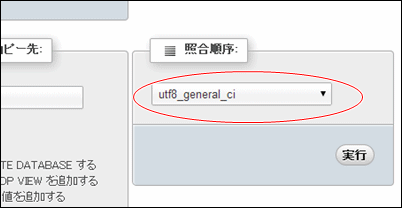
ページTOPへ
2.Joomla!ファイルのダウンロード
Joomla!を公式サイトからダウンロードしてきます。
※たくさん存在しますが、コアパッケージ(FULL)をダウンロードされることをオススメします。
Joomla!ダウンロード
ページTOPへ
3.Joomla!ファイルをアップロード
オビタスターCMS専用高速レンタルサーバーでは下記の二つの方法にてファイルをアップロードすることが可能です。
3-1.FTPを使って、1つ1つのファイルを全てアップロード
コントロールパネルにてFTPユーザーを作成し、FTPソフトにて設定を行ってください。
よくある質問FAQの「ispCP FTPアカウント取得」もご参考ください。
先ほど、解凍したフォルダの中身全て(パッチなどの修正を加えたファイルも含め)を、FTPを使って、サーバーの該当ディレクトリーにアップロードして下さい。
※どの設定の場合でも、既に該当のアドレスにてブラウザで閲覧した場合、弊社サーバー上のファイルを確認できる状態(ネームサーバーの設定が完了している状態)であることをご確認ください。アクセスができない状態ではインストールすることができなくなります。
例)「https://○○.com」 と、登録したメインドメインで Joomla! サイトを運用したい場合は、「htdocs」ディレクトリー直下にアップロードして下さい。
例)「https://○○.com/joomla/」と、メインドメインのディレクトリで Joomla! を運用したい場合は、「htdocs」ディレクトリーの下に、「joomla」というディレクトリーを作成し、その下に全てのファイルをアップロードして下さい。
例)「https://joomla.○○.com/」と、サブドメインで Joomla! を運用したい場合は、コントロールパネルのドメインの管理にてサブドメインを作成してください。そのディレクトリーの下に、「htdocs」というディレクトリーが作成されていますので、その下に全てのファイルをアップロードして下さい。
例)「https://△△.com/」と、メインドメインではなくエイリアスドメイン(追加ドメイン)で Joomla! を運用したい場合は、コントロールパネルのドメインの管理にてエイリアスドメインを作成してください。そのディレクトリーの下に、「htdocs」というディレクトリーが作成されていますので、その下に全てのファイルをアップロードして下さい。
例)「https://vu□□.admin.◇◇.obitastar.com/」と、メインドメインを設定しましたらオビタスターからメインドメインに提供されたオビタスターのサブドメインでもサイトにアクセスができるようになります。このドメインにて Joomla! を運用したい場合は、「htdocs」ディレクトリー直下にアップロードして下さい。後からアドレスを変更されたい方はこちらで設定後、アドレスの設定されているファイルを全て変更し、画像や、リンクなども後から変更する必要がありますので、ご注意ください。
※Joomla! は沢山のファイルが集まって構成されているソフトウェアです。エラーが起こっている場合は、もしかしたら、全てのファイルが正常にアップロードされなかった結果かもしれませんので、アップロードの際はご注意下さい。
3-2.ZIP圧縮ファイルをアップロードし、ファイルマネージャーで展開
-
ファイルマネージャーを起動します。
コントロールパネルにログイン後、左メニューのFTPユーザーの中にファイルマネージャーと用意されていますので、クリックします。
※アドレスを記憶しておきますと、次回以降は一発で起動することが可能です。
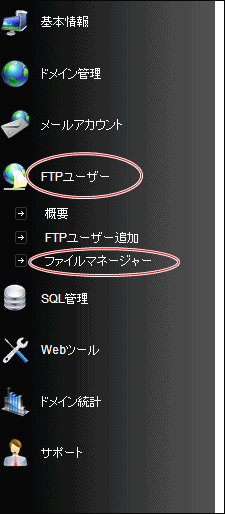
-
「ユーザ名」は作成しましたFTPユーザー名を登録し、「パスワード」はFTPユーザーを作成した際のパスワードを入力します。
※「ユーザ名」は@ドメイン名まで含んだものであることにご注意くださいませ。
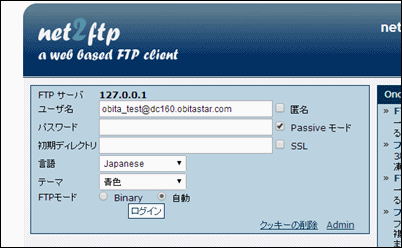
-
ファイルマネージャーぼ画面に入りますと、アップロードというボタンがありますので、そちらをクリックします。
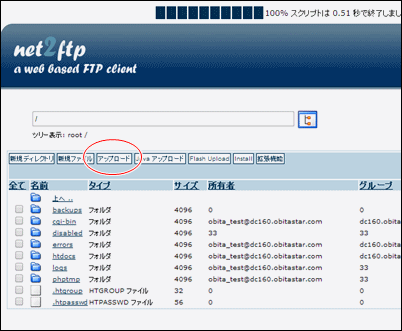
-
アップロード先のディレクトリを決めます。パスを直接入力でもいいですし、ボックスの脇のボタンよりリンクを辿ることも可能です。
後から移動するものになりますので、基本的にはどこでも構いません。※バージョンによっては、解凍と同時にフォルダが作成されず全てのファイルが展開されますので、アップロードしたい箇所に直接でもいいかもしれません。
圧縮ファイル側のファイルを選択してファイルを追加します。
ファイルが表示されましたら、上部の緑のチェックをクリックします。
※ファイルマネージャーにてアップロードできるファイルは200Mbまでとなっていますので、ご注意ください。
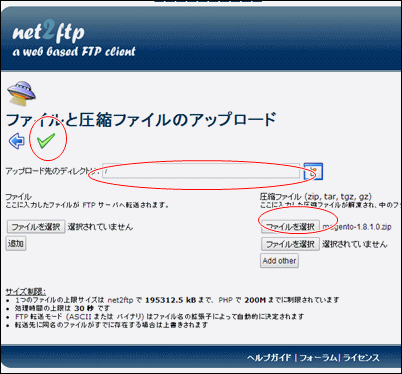
-
一度だけクリックしてしばらく待ちますと、下記のような画面が表示されます。
okが表示されていることを確認して、左の←ボタンをクリックして戻ります。
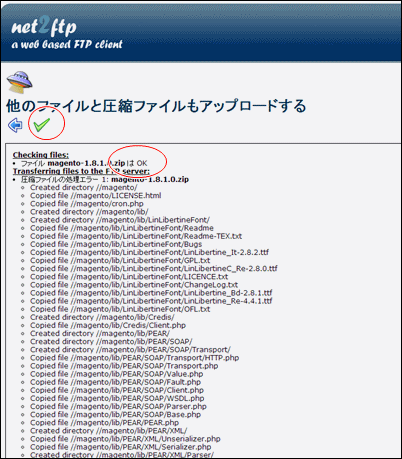
-
アップロードした移置に自動的に解凍された状態で圧縮名のフォルダが完成していることを確認してください。
クリックして中身を確認しましたら、問題なく解凍されているか確認してください。
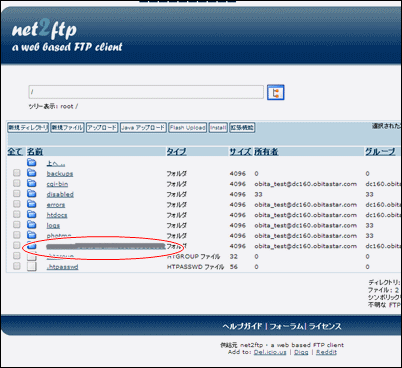
-
アップロードと同時に解凍ができない場合
もし、アップロードと同時に解凍ができない場合は、下記のように左側にてアップロードしてください。
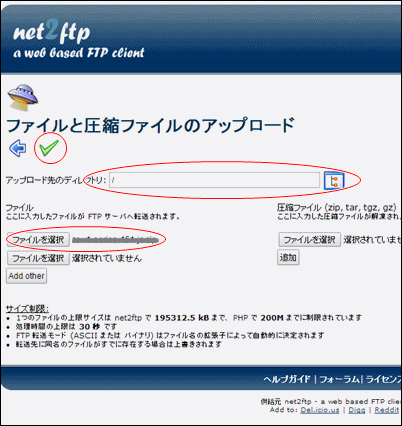
ファイルのアップロードに成功しますと、下記のように表示されます。
okが表示されていることを確認して、左の←ボタンをクリックして戻ります。
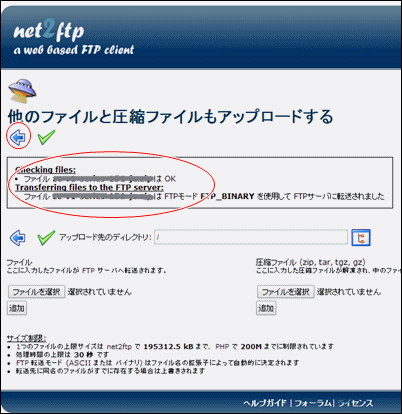
アップロードしたzipファイルの左ボックスをチェックして右上の「unzip」をクリックします。
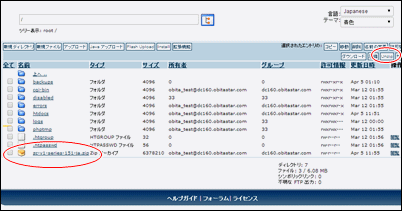
解凍する先のフォルダを選択後(後で移動しますのでどこでも構いません)、その全ての対象ディレクトリを選択ボタンをクリックし、緑のチェックをクリックします。
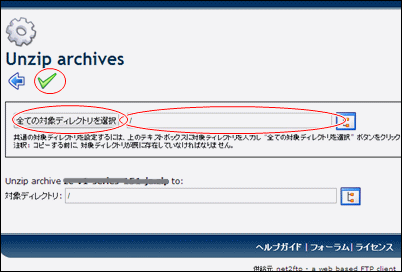
-
それでも解凍できない場合
一度パソコン上で解凍してから再度圧縮しなおして、それからアップロードと同時解凍、アップロードしてから解凍をお試しください。
それでも駄目であれば、解凍したものをftpやファイルマネージャーでアップロードしてください。
-
解凍したフォルダの中にて、全てという文字をクリックして、右側の移動というボタンをクリックします。
きちんと全てが選択されているか確認してください。
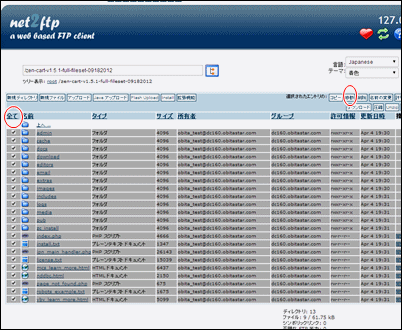
-
移動先のパスを入力するか、脇のボタンをクリックしてリンクを辿ってください。
※どの設定の場合でも、既に該当のアドレスにてブラウザで閲覧した場合、弊社サーバー上のファイルを確認できる状態(ネームサーバーの設定が完了している状態)であることをご確認ください。アクセスができない状態ではインストールすることができなくなります。
例)「https://○○.com」 と、登録したメインドメインで Joomla! サイトを運用したい場合は、「/htdocs」ディレクトリにアップロードして下さい。
例)「https://○○.com/joomla/」と、メインドメインのディレクトリで Joomla! を運用したい場合は、「/htdocs」ディレクトリーの下に、「Joomla!」というディレクトリーを作成し、全てのファイルをアップロードして下さい。「/htdocs/Joomla!」と指定します。
例)「https://joomla.○○.com/」と、サブドメインで Joomla! を運用したい場合は、コントロールパネルのドメインの管理にてサブドメインを作成してください。そのディレクトリーの下に、「htdocs」というディレクトリーが作成されていますので、その下に全てのファイルをアップロードして下さい。「/○○(サブドメイン設定したフォルダ名)/htdocs」と指定します。
例)「https://△△.com/」とエイリアスドメインで Joomla! を運用したい場合は、コントロールパネルのドメインの管理にてエイリアスドメインを作成してください。そのディレクトリーの下に、「htdocs」というディレクトリーが作成されていますので、その下に全てのファイルをアップロードして下さい。「/△△(エイリアスドメイン設定したフォルダ名)/htdocs」と指定します。
例)「https://vu□□.admin.◇◇.obitastar.com/」と、メインドメインを設定しましたらオビタスターからメインドメインに提供されたオビタスターのサブドメインでもサイトにアクセスができるようになります。このドメインにて Joomla! を運用したい場合は、「htdocs」ディレクトリー直下にアップロードして下さい。後からアドレスを変更されたい方はこちらで設定後、アドレスの設定されているファイルを全て変更し、画像や、リンクなども後から変更する必要がありますので、ご注意ください。
パスの設定が終わりましたら、パスの脇の全ての対象ディレクトリを選択のボタンをクリックし、上部の緑のチェックをクリックします。
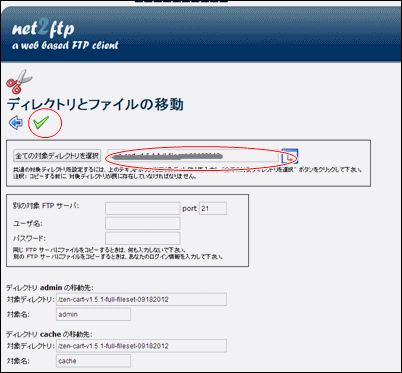
-
それぞれのフォルダとファイルがきちんと移動されているか確認してください。
戻るの左←をクリックします。
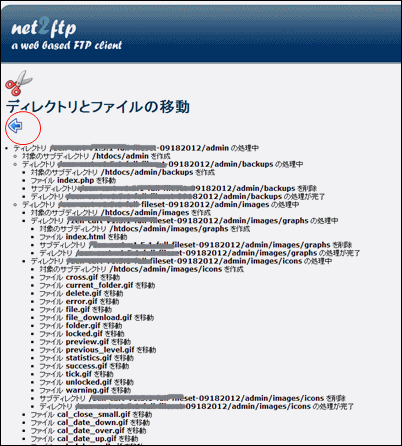
-
戻った際、もし、フォルダやファイルが残っていた場合は、再度移動します。
それでも移動できないフォルダやファイルは編集の権限がないものなどになりますので、許可情報(パーミッション、属性)の設定をご確認ください。
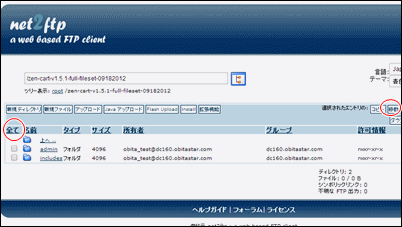
-
移動先のディレクトリに移動し、問題なく移動されているか確認してください。
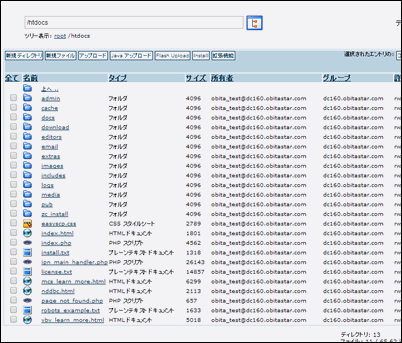
ページTOPへ
4.インストール
-
ブラウザを開き、ファイルアップロード時に設定しましたアドレスにアクセスします。
もし、下記の画面が表示された場合は、FTPやファイルマネージャーにてhtdocs直下にありますindex.htmlファイルを削除してください。
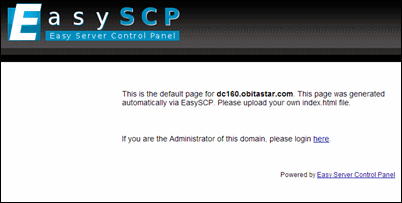
-
言語の選択:お使いになられる言語を選択ください。通常はデフォルトの日本語になるかと思われます。
サイト名:公開するサイトのサイト名を入力します。
サイトの説明(meta-description):検索エンジンにて検索された際に表示される文章を入力します。110文字以下がいいとされています。また、必ずしもそのまま表示されるものではないことにご注意ください。
管理者Eメール:管理者のメールアドレスを入力します。
管理者ユーザ名:管理画面にログインするためのユーザ名を入力します。※半角英数
管理者パスワード:管理画面にログインするためのパスワードを入力します。※半角英数
パスワード再入力:管理画面にログインするためのパスワードを間違いがないように再入力します。※半角英数
サイトオフライン:インストール完了後、サイトをオフラインにします。
全て選択しましたら、○の部分の「次へ」をクリックします。
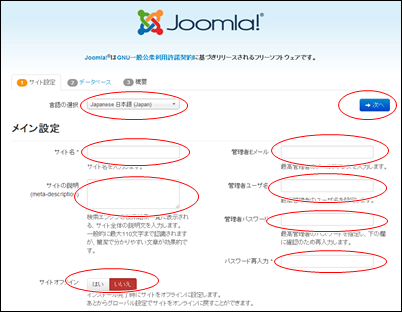
-
データベース:MySQL以外が選択されていた場合は、「MySQL」に変更してください。
ホスト名:通常「localhost」になります。データーベースサーバーを別に持つ場合や、他社で利用の場合は、そのアドレスを入力します。
ユーザ名:MySQLの設定時にメモしておいたMySQLのユーザー名を記載します。
パスワード:MySQLの設定時にメモしておいたMySQLのパスワードを記載します。
データベース名:MySQLの設定時にメモしておいたMySQLのデータベース名を記載します。
テーブルプレフィックス:一つのデータベース内で複数のCMSなどをインストールする場合、テーブルが一緒になり分かりにくくなるため、テーブルの頭にプレフィックスを付けて分かりやすくします。※オビタスターCMS専用高速レンタルサーバーでは、利用できるデーターベース数が無制限のため、一つしか使えないということがないため、分かりにくくなることがないため、つけなくても構いませんし、デフォルトのままでも構いません。
古いデータベースの処理:もし、今回より以前にJoomla!をインストールしていた場合、古いデーターベースをバックアップして保存し、復旧できるようにできます。
全て選択しましたら、○の部分の「次へ」をクリックします。
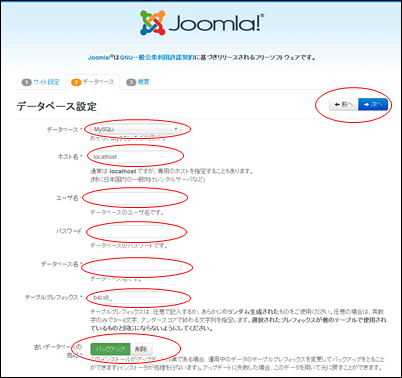
-
サンプルデータのインストール:サンプルデーターをインストールするかどうかを設定します。デフォルトでは日本語はありません。
メール通知:インストール後に管理者のメールアドレスに完了通知を送るかどうかを設定します。
下の方にて設定の確認が出ていますので、確認して問題がなければ、○の部分の「インストール」をクリックします。
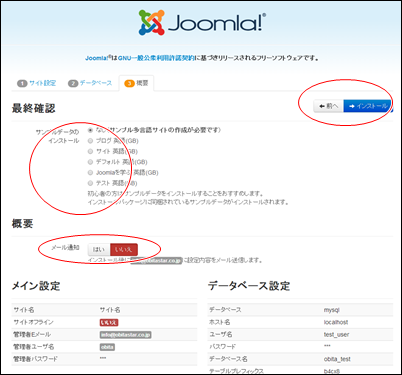
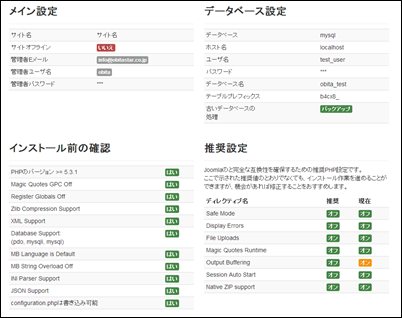
-
インストール中、バーが進行しますが、触らないでおいてください。
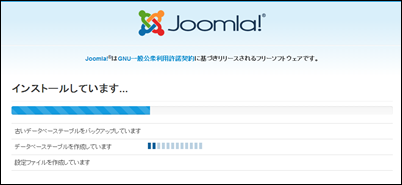
-
下記の画面が表示されましたらインストール完了になります。
「言語の追加インストール」ボタンをクリックします。
※日本語環境にするためには必ず行ってください。後からでもできますが、その方が簡単です。英語環境のみで利用される場合はこちらで終了になりますので、下記に進んでください。
○印の「installationディレクトリを削除」のボタンを押し、必ずinstallationディレクトリを削除してください。
○印の「サイト」、「管理画面」のボタンをクリックすることで、それぞれに飛ぶことができます。
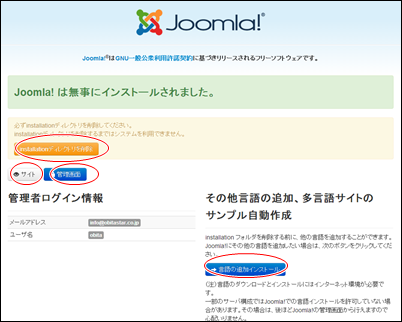
-
日本語を追加する場合は下記の「Japanese」をチェックし、○の部分の「次へ」をクリックします。
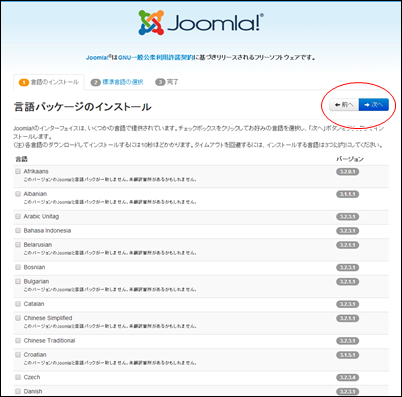
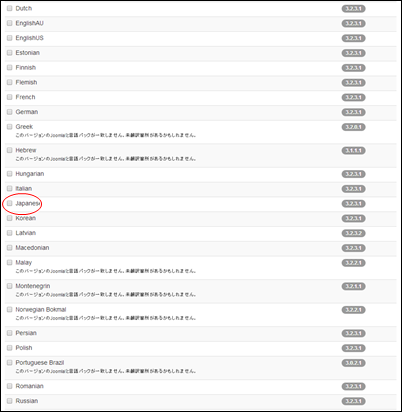
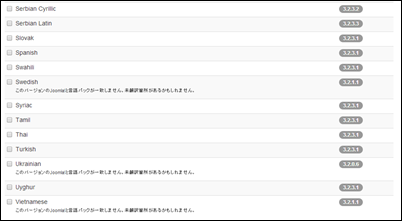
-
多言語機能を有効にする:サイトを多言語切り替えのできるサイトにして運用する場合は「はい」を選択します。
管理画面の標準言語:日本のサイトであれば、通常は「日本語」を選択します。
サイトの標準言語:日本のサイトであれば、通常は「日本語」を選択します。
全てチェックしましたら、○の部分の「次へ」をクリックします。
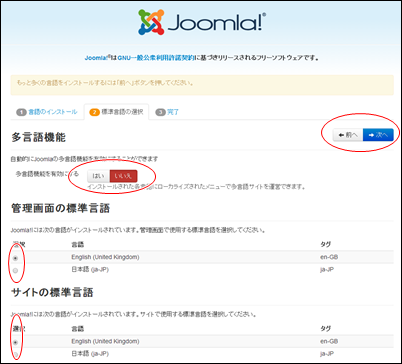
-
下記の画面が表示されましたらインストール完了になります。
○印の「installationディレクトリを削除」のボタンを押し、必ずinstallationディレクトリを削除してください。
○印の「サイト」、「管理画面」のボタンをクリックすることで、それぞれに飛ぶことができます。
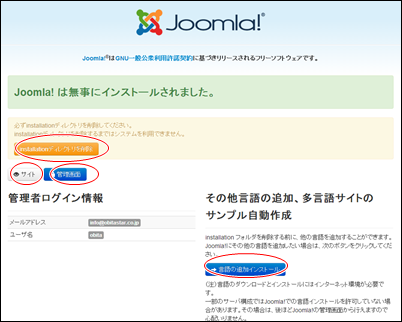
ページTOPへ
![]()
![]()
![]()
![]()
![]()





