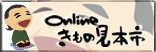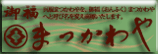>>現在 12 人のゲストがご来店中です。
無料SSL Let's Encrypt設定、
自動更新対応サービス
自動更新対応サービス
サーバープラン
サーバーオプションサービス
サーバー関連サービス
サポートデスク
06-6772-6700
受付時間
平日 10:00~18:00
(12:00~13:00を除く)
メールアドレス
support@obitastar.co.jp
受付時間
平日 10:00~17:30
※土、日、祝日の対応は行っておりません。
各種クレジットカード
![]()
![]()
![]()
![]()
![]()
VISA,MasterCard,AmericanExpress,
JCB,diners
セキュリティ
当サイトではお客様の個人情報保護のためにSSL(暗号化通信方式)を採用しています。
サイト構築
カスタマイズ
お問い合わせ
カスタマイズ
お問い合わせ